- 25歳社会人2年目、新卒で日系大手企業のシステム部門に入社
- 入社後クラウドエンジニアとして主にMicrosoft Azure・Office365を用いた業務に従事
- 学生時代は情報学を専攻
 かりかわ
かりかわ皆様、こんにちは。今回はmacbookでマルチディスプレイ接続する方法についてお伝えしていきます。

 かりかわ
かりかわこのように、現在私はmacbookとディスプレイ2台でマルチディスプレイ接続しています。
 かりかわ
かりかわ「ディスプレイ1台とは接続できるけど2台接続する方法がわからないな..」
「ディスプレイ接続費用っていくらくらいかかるんだろう..」
 かりかわ
かりかわこのような疑問をお持ちじゃないのでしょうか?
ディスプレイ使うか使わないかで普段の生産性も大きく変わります。
またマルチディスプレイ接続する上で要注意点がございます!!
是非参考にして頂ければ幸いです。
- macbookからマルチディスプレイ接続する方法について解説
- 接続用のオススメガジェットの紹介
- 接続する上での要注意点の解説
- macbookからマルチディスプレイ接続ができる。
- 接続に適切なガジェット選びができる。
macbookからマルチディスプレイ接続する方法について
それではmacbookからマルチディスプレイ接続する方法について解説していきます。
今回は読者の方々がHDMI接続することを想定して解説していきます。
【Step1】接続に必要なガジェットについて
結論からお伝えすると、「USB Type-C – HDMI変換アダプタ」を2本ご用意ください。

こちらは、実際に私が利用しているType-Cアダプタです。mac純正のアダプタではなくとも問題なくディスプレイ出力されます。私はディスプレイ出力中に充電したかったので、1本はType-c ハブを利用しています。
私が実際使用している「Anker」製品は純正より安く使い勝手が良いのでオススメです!
商品のリンクを貼り付けましたので、参考にしてみてください。
【Step2】マルチディスプレイ接続設定について
Step1で必要なガジェットは揃えた上で解説していきます。
まず始めにmacbookとディスプレイを接続する方法ですが、以下の2つを実施してください。
①macbookのポートへType-cアダプタをそれぞれ接続
②Type-cアダプタとディスプレイに接続されているHDMIケーブルをそれぞれ接続
こちらは特に解説不要だと思いますので、割愛します。
次にmacbook内の設定ですが、ウインドウ左上の林檎マークから「システム環境設定」をクリックして次に「ディスプレイ」設定をクリックしてください。
「配置」タブがあると思います。「ディスプレイをミラーリング」のチェックを外すと各ディスプレイで別画面が出力できます。チェックを入れると同じ画面が表示されます。
下の画像は私のディスプレイ配置設定です。おや?っと思った方もいると思いますが、メインのmacbookのディスプレイが表示されていません。
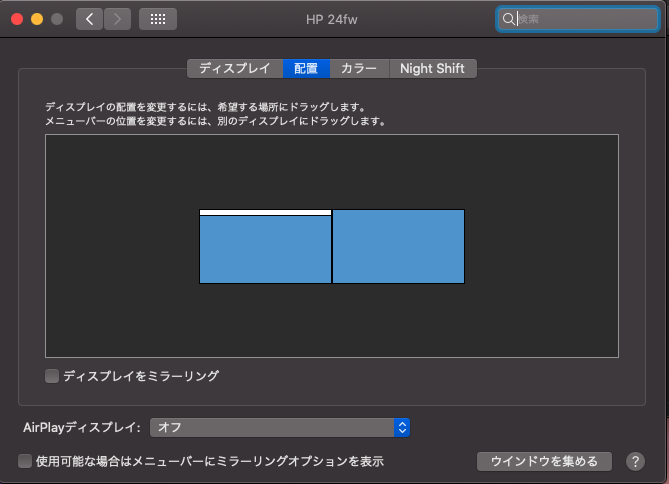
理由ですが、macbook本体は閉じてディスプレイのみを操作しているためです。本体を閉じていない状態ですと、macbookのディスプレイも設定に表示されますのでご自身の好みに合わせて配置設定してください。
こちらの設定が完了すると、マルチディスプレイ接続設定の完了です。お疲れ様でした。
【要注意!】Type-cハブから充電しながらmacbookを利用する場合について
最後にType-cハブから充電しながらmacbookを利用する場合に注意点がございますので、お伝えしていきます。
結論からお伝えすると、Type-cハブの電力数(W数)が低いハブを利用すると充電されているにも関わらず充電が減り続けます。
なのでハブ選びは慎重にご検討ください。100W出力のものであれば問題ないかと思います。
過去に最大87W出力のハブを利用していたのですが、充電が減り続けてました..笑
再掲しますが、私が利用している以下のハブでは問題なく充電できています。
まとめ
今回は次のようなトピックを紹介しました。
今後もガジェットに関わる記事は取り上げていきますので、是非参考にして頂ければ幸いです。
・macbookからマルチディスプレイ接続する方法について解説
・接続用のオススメガジェットの紹介
・接続する上での要注意点の解説









コメント