- 25歳社会人2年目、新卒で日系大手企業のシステム部門に入社
- 入社後クラウドエンジニアとして主にMicrosoft Azure・Office365を用いた業務に従事
- 学生時代は情報学を専攻
 かりかわ
かりかわ皆様、こんにちは。今回は2021年最新のAzureアカウント作成方法についてお伝えしていきます。
 かりかわ
かりかわ「これからAzureを使ってみたいけど、手続きがわからないな..」
「アカウント作成がイマイチ分からなかった..」
 かりかわ
かりかわこのような疑問をお持ちじゃないのでしょうか?
Azureサービスを利用する場合、アカウント登録は必須です。
今回はAzureを利用する第一歩としてご覧頂ければ幸いです。
- Azureアカウントの作成方法を3ステップで解説
- Azureアカウントが作成できる。
- Azureのサービスが利用可能になる。
Azureアカウントの作成方法
それではアカウント作成方法を3Stepで解説していきますが、事前に次の2つをご用意してから読み進めてください。
- Azureアカウント作成用のメールアドレス(何でも良いです。GmailとかでもOK。)
- 携帯電話番号(SMS認証に使用します。)
- クレジットカード(Azureに登録するには必須です!登録するだけでは請求は発生しませんのでご安心ください!)
【Step1】Azureの公式サイトへアクセスしよう
まず始めにアカウントを作成するために、Azureの公式サイトへアクセスしましょう。下のリンクからアクセス可能です。
アクセス後、「無料で始める」ボタンをクリックしてください。以下の画面が表示されたらOKです。
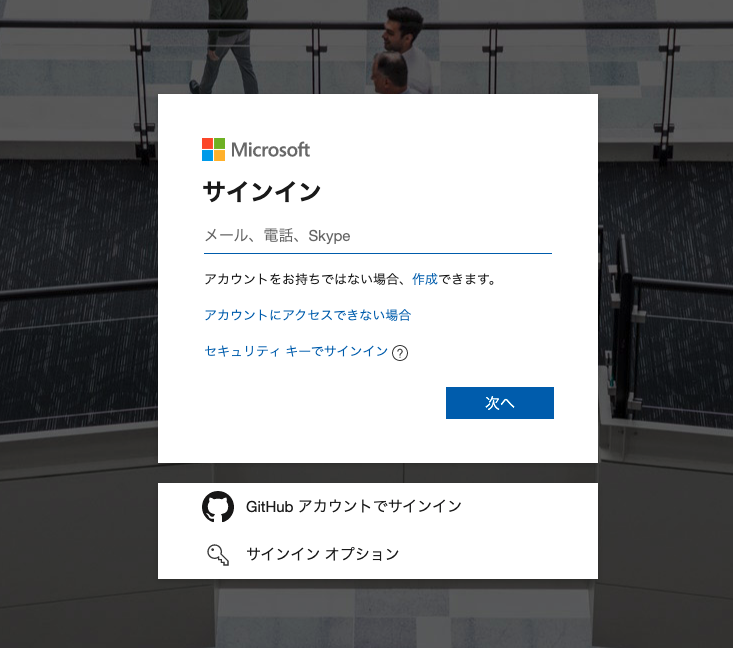
【Step2】アカウント作成用の登録情報を入力しよう
Step1でサインイン画面まで表示された方は次に「作成」ボタンをクリックします。
以下の様なアカウント作成画面が表示されると思います。
メールアドレスを入力するフィールドがあるので、ご自身の物を入力して「次へ」ボタンをクリックしてください。
パスワードを入力する画面が表示されますので、こちらはご自身で設定してください。
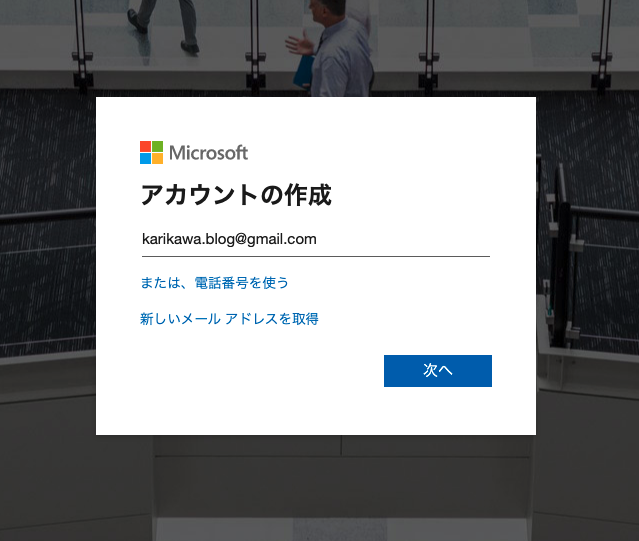
パスワード設定後、設定したメールアドレス宛に確認コードが届きますので入力してください。
入力後「次へ」ボタンをクリック。サインアップ画面が表示されるか確認してください。
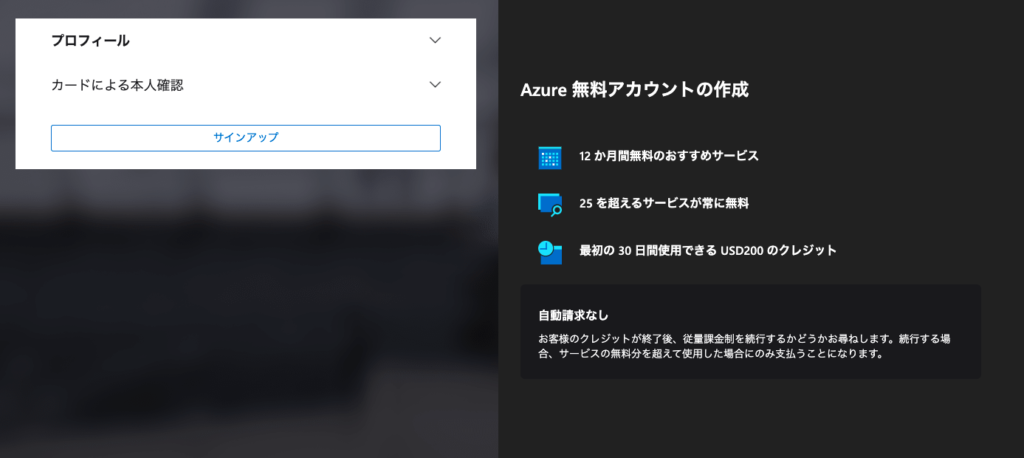
始めに「プロフィール」タブから入力してください。プロフィールタブではSMS認証が必要ですので、電話番号を入力して認証してください。(電話番号入力後、「テキストメッセージを送信する」「電話する」をいずれかを選択すると認証できます。)
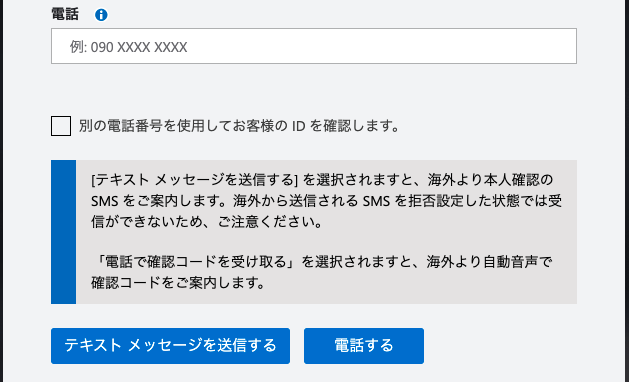
その他、各項目を入力するとプロフィールタブの下部に「次へ」ボタンがありますのでクリックするとクレジットカードタブで入力が出来ます。
プロフィールタブと同様の要領で各項目を入力しましょう。入力が完了すると、「サインアップ」をクリックします。
クリック後、「サポートプランの選択」項目が表示されますが「テクニカル サポートがないか、すでに Micrsofot Premier サポートに加入しています。」を選択してください。(他のプランは有償のものなので注意!)
そして再度「サインアップ」ボタンを選択します。
【Step3】Azureアカウントが作成されたか確認しよう
Step2で「サインアップ」ボタンを選択後、自動でAzureのポータルサイト(通称:Azure Portal)へ移動します。
Azure Portalが表示されたら、アカウントは問題なく作成されています。
ここまで出来たらアカウント作成は完了です。お疲れ様でした!
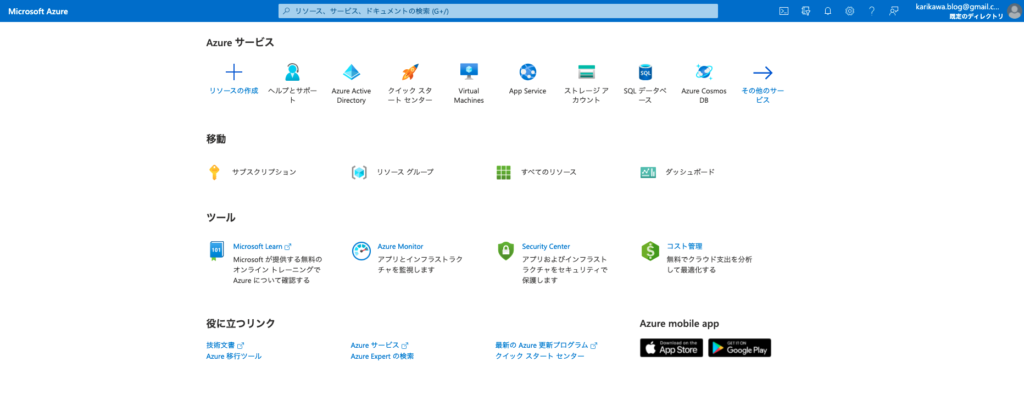
再度Azure Portalへサインインする場合は、以下のリンクより「サインイン」ボタンをクリックするとサインインの画面へ飛びますのでそこで認証してください。
まとめ
今回は次のようなトピックを紹介しました。
今後もクラウドに関わる記事は取り上げていきますので、是非参考にして頂ければ幸いです。
・Azureアカウントの作成方法









コメント